Widgets de Windows 11: Guía Completa y Tutorial
Windows 11 ha revitalizado la experiencia de escritorio con el regreso de los widgets. Esta funcionalidad, accesible desde un panel lateral, ofrece una vista rápida y dinámica de información relevante, desde el clima y las noticias hasta tus calendarios y aplicaciones favoritas. Pero, ¿qué opciones de personalización existen? ¿Cómo sacar el máximo provecho de estos prácticos asistentes digitales? En este artículo, exploraremos a fondo las capacidades de los widgets de Windows 11, sus configuraciones y cómo adaptarlos a tus necesidades individuales para mejorar tu productividad y flujo de trabajo diario.
Widgets de Windows 11: Una Nueva Forma de Interactuar con tu Sistema
¿Qué son los widgets de Windows 11?

Los widgets de Windows 11 son pequeños paneles interactivos que te brindan información y acceso rápido a diversas funciones y aplicaciones directamente desde el escritorio. A diferencia de los gadgets de Windows Vista y 7, estos widgets están integrados de forma más fluida en el sistema operativo y ofrecen una experiencia más moderna y personalizable. Se accede a ellos mediante un icono en la barra de tareas, desplegando un panel con información contextual y herramientas útiles como el clima, noticias, calendario, tráfico, y acceso a otras aplicaciones y servicios. La personalización es clave, permitiéndote elegir qué widgets se muestran y en qué orden.
¿Cómo accedo a los widgets en Windows 11?
Para acceder a los widgets, simplemente haz clic en el icono de widgets ubicado en la barra de tareas (normalmente, un icono con forma de rectángulo dividido en tres secciones). Esto abrirá un panel lateral donde podrás ver todos tus widgets activos. Puedes personalizar su orden arrastrando y soltando cada widget. También puedes agregar o quitar widgets desde el menú de configuración, accediendo a la sección de “Widgets” en la configuración de Windows. Es un proceso sencillo e intuitivo que te permite acceder rápidamente a información relevante sin tener que abrir aplicaciones individuales.
¿Puedo personalizar los widgets de Windows 11?

Sí, la personalización es una parte fundamental de la experiencia de los widgets. Puedes agregar, eliminar y reorganizar los widgets según tus preferencias. Muchos widgets también ofrecen opciones de configuración interna, permitiéndote, por ejemplo, seleccionar tus fuentes de noticias favoritas, o cambiar la ubicación para las previsiones del tiempo. Windows 11 te da un control considerable sobre qué información ves y cómo se presenta en tu panel de widgets. Esta flexibilidad permite una experiencia adaptada a tus necesidades diarias.
¿Qué tipo de widgets están disponibles en Windows 11?
Windows 11 ofrece una gama de widgets preinstalados, incluyendo noticias, clima, tráfico, calendario, fotos, y un acceso rápido a ciertas aplicaciones. Adicionalmente, se espera que desarrolladores de terceros creen y ofrezcan widgets adicionales para expandir las funcionalidades. Esto significa que la selección de widgets disponibles podría crecer significativamente con el tiempo, ofreciendo opciones para todo tipo de usuarios y necesidades, desde control de música hasta acceso rápido a tareas específicas.
¿Son los widgets de Windows 11 seguros?

Microsoft toma la seguridad seriamente y los widgets de Windows 11 están diseñados con medidas de seguridad integradas. Sin embargo, como con cualquier software, es importante mantener tu sistema operativo actualizado y ser consciente de las fuentes de los widgets que instalas. Es recomendable descargar widgets sólo de fuentes confiables y evitar aquellos que parezcan sospechosos o provengan de fuentes desconocidas. La mejor manera de garantizar la seguridad es confiar en los widgets ofrecidos directamente por Microsoft y desarrolladores de renombre.
| Característica | Descripción |
|---|---|
| Accesibilidad | Fácil acceso a información y funciones desde el escritorio. |
| Personalización | Adapta la información y el orden de los widgets a tus necesidades. |
| Integración | Fluida integración con el sistema operativo Windows 11. |
| Información en tiempo real | Actualizaciones dinámicas de clima, noticias, y más. |
| Potencial de expansión | Posibilidad de agregar widgets de terceros en el futuro. |
¿Cuáles son los widgets de Windows 11?
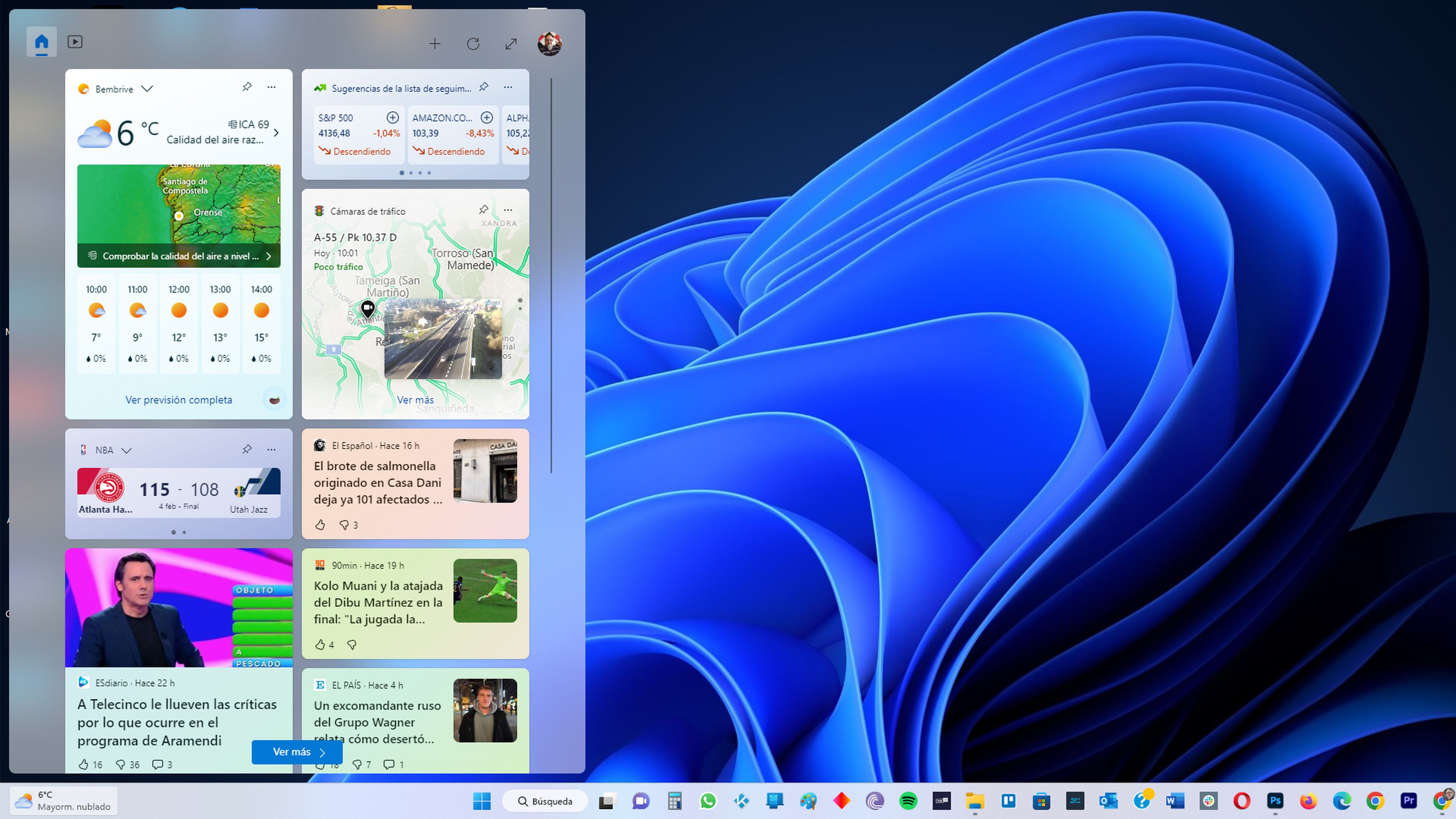
Los widgets de Windows 11 son pequeñas aplicaciones que proporcionan información y acceso rápido a funciones directamente desde el escritorio, sin necesidad de abrir una aplicación completa. Se accede a ellos a través de un panel que se abre deslizando desde el borde izquierdo de la pantalla o haciendo clic en el icono de widgets en la barra de tareas. A diferencia de los gadgets de versiones anteriores de Windows, los widgets de Windows 11 están diseñados para ser más modernos, integrados y visualmente atractivos. Ofrecen información actualizada en tiempo real, como el clima, noticias, calendario, y permiten interacciones directas con algunas aplicaciones. La selección de widgets disponibles es personalizable, permitiendo a los usuarios elegir aquellos que más les interesen y necesiten.
¿Qué tipos de información muestran los widgets de Windows 11?

Los widgets de Windows 11 están diseñados para ofrecer información contextual y útil de forma rápida y eficiente. Esto permite a los usuarios mantenerse al día con las noticias importantes, organizar sus tareas y actividades, y acceder a información relevante sin necesidad de abrir múltiples aplicaciones. La información se actualiza dinámicamente, por lo que siempre tendrás la información más reciente a tu alcance.
- Noticias: Puedes configurar fuentes de noticias personalizadas para recibir actualizaciones de tus temas favoritos.
- Clima: Obtén información meteorológica precisa para tu ubicación actual, incluyendo temperatura, precipitaciones y viento.
- Calendario: Visualiza tus eventos programados, recordatorios y citas directamente en el panel de widgets.
- Correo electrónico: Visualiza una vista previa de tus correos electrónicos recientes y realiza acciones de forma rápida, sin necesidad de acceder a la aplicación principal.
- Tráfico: Consulta las condiciones del tráfico en tiempo real y recibe alertas sobre posibles retrasos.
¿Cómo se personaliza el panel de widgets de Windows 11?
La personalización del panel de widgets es una característica clave que permite a cada usuario adaptar la información mostrada a sus necesidades individuales. Puedes agregar, eliminar o reorganizar los widgets para crear un panel que sea eficiente y útil para ti. Esto permite una experiencia más eficiente y personalizada.
- Agregar widgets: Desde el panel de widgets, selecciona el icono "+" para añadir nuevos widgets de la lista disponible.
- Eliminar widgets: Haz clic en el icono de la "X" en la esquina superior derecha de un widget para eliminarlo del panel.
- Reordenar widgets: Arrastra y suelta los widgets para reorganizarlos y personalizar el orden de visualización.
- Ajustar el tamaño de los widgets: Algunos widgets permiten ajustar su tamaño para mostrar más o menos información.
- Desactivar/Activar widgets: En algunos casos, los widgets pueden desactivarse temporalmente y activarse de nuevo cuando se necesiten.
¿Qué aplicaciones se integran con los widgets de Windows 11?

Aunque la lista de aplicaciones integradas con los widgets de Windows 11 puede variar y actualizarse con el tiempo, varias aplicaciones de Microsoft y de terceros ofrecen compatibilidad. Esta integración permite acceder rápidamente a funciones clave sin dejar el panel de widgets.
- Microsoft To Do: Gestiona tus tareas y listas de pendientes directamente desde el panel.
- Microsoft Outlook: Recibe vistas previas de tus correos electrónicos.
- Microsoft Teams: Consulta tus chats y notificaciones recientes.
- Aplicaciones de terceros: Algunas aplicaciones de terceros ofrecen widgets personalizados para acceder a sus funciones principales.
- Aplicaciones de Microsoft Store: Microsoft está trabajando continuamente para integrar más aplicaciones de la Microsoft Store al sistema de widgets.
¿Cómo se accede al panel de widgets en Windows 11?
El acceso al panel de widgets en Windows 11 es sencillo e intuitivo, diseñado para una rápida accesibilidad desde el escritorio. Existen varias maneras de acceder a este panel:
- Desde el icono de la barra de tareas: Haz clic en el icono de widgets ubicado en la barra de tareas.
- Deslizando desde el borde izquierdo: Desliza el cursor desde el borde izquierdo de la pantalla hacia el centro.
- Tecla de acceso directo: Es posible que se pueda configurar una tecla de acceso directo para abrir el panel de widgets (aunque no es una opción por defecto).
¿Cuáles son las limitaciones de los widgets de Windows 11?

A pesar de su utilidad, los widgets de Windows 11 tienen algunas limitaciones:
- Disponibilidad limitada de widgets: Actualmente, la selección de widgets disponibles es menor en comparación con otras plataformas.
- Dependencia de la conexión a internet: Muchos widgets requieren una conexión a internet para funcionar correctamente.
- Posibles problemas de rendimiento: Un exceso de widgets o widgets mal optimizados pueden afectar el rendimiento del sistema.
- Limitaciones de personalización: Aunque se puede personalizar el panel de widgets, la capacidad de personalización es algo limitada en comparación con otros sistemas.
- No todos los widgets son interactivos: Algunos widgets solo muestran información y no permiten interacciones directas.
¿Cómo poner widgets en Windows?

Windows 11 introdujo los widgets, ofreciendo una forma rápida de acceder a información y funcionalidades. A diferencia de los gadgets de Windows Vista y 7, estos widgets son más integrados y seguros. Para acceder a ellos, debes ubicar el icono de widgets en la barra de tareas. Este icono suele ser un pequeño rectángulo con un símbolo de sol o una representación similar. Si no lo encuentras, puedes personalizar tu barra de tareas para agregarlo.
¿Cómo abrir el panel de widgets?

El método más directo es hacer clic en el icono de widgets en la barra de tareas. Esto abrirá un panel lateral deslizable que muestra tus widgets. Si no ves el icono, puedes buscar "Widgets" en el menú de inicio de Windows. Asegúrate de tener Windows 11 actualizado para que la funcionalidad de widgets esté disponible. Puedes personalizar la apariencia y la posición del panel, incluyendo su transparencia y tamaño.
- Haz clic en el icono de widgets en la barra de tareas.
- Busca "Widgets" en el menú de inicio.
- Personaliza el panel de widgets desde su configuración.
¿Cómo agregar nuevos widgets?
Una vez abierto el panel de widgets, encontrarás una sección para agregar más. Desliza hacia abajo hasta llegar al final de la lista de widgets disponibles. Verás un botón o una opción que permite añadir widgets adicionales. Puedes explorar diferentes opciones como el clima, noticias, calendario, fotos, tráfico, y más. Ten en cuenta que la disponibilidad de widgets puede variar dependiendo de tu ubicación y las aplicaciones instaladas.
- Desliza hacia abajo en el panel de widgets.
- Selecciona "+ Agregar widgets".
- Explora y elige los widgets que desees añadir.
¿Cómo personalizar los widgets?

Cada widget ofrece diferentes opciones de configuración. Haz clic en un widget para abrir sus ajustes. Por ejemplo, en el widget del clima, puedes elegir tu ubicación. En el widget de noticias, puedes seleccionar tus fuentes preferidas. La personalización te permite adaptar los widgets a tus necesidades e intereses. Algunos widgets pueden requerir la instalación de aplicaciones o la conexión a servicios online.
- Selecciona el widget que deseas personalizar.
- Busca las opciones de configuración dentro del widget.
- Ajusta las opciones según tus preferencias.
¿Cómo eliminar widgets?
Si un widget ya no te resulta útil, puedes eliminarlo fácilmente. Haz clic en el icono de tres puntos verticales (menú de opciones) ubicado en la esquina superior derecha del widget que deseas eliminar. Selecciona la opción "Eliminar" o "Desinstalar" (dependiendo del widget). Recuerda que eliminar un widget no desinstalará la aplicación que lo provee, solamente lo eliminará del panel de widgets.
- Selecciona el widget que deseas eliminar.
- Busca el icono de menú (tres puntos verticales).
- Selecciona la opción "Eliminar" o "Desinstalar".
¿Qué pasa si no veo el icono de widgets en la barra de tareas?
![]()
Si no encuentras el icono de widgets en la barra de tareas, puede que necesites personalizar tu barra de tareas. Haz clic con el botón derecho del ratón en la barra de tareas, selecciona "Mostrar iconos de widgets" o una opción similar para agregarlo manualmente. También puedes buscar "Widgets" en el menú de inicio de Windows para acceder al panel de widgets directamente. En algunos casos, asegúrate de que Windows esté actualizado a la última versión.
- Haz clic derecho en la barra de tareas.
- Selecciona la opción para mostrar los iconos de widgets.
- Asegúrate de tener Windows 11 actualizado.
¿Dónde está mi tablero de widgets?
La ubicación de tu tablero de widgets depende completamente del sistema o aplicación que estés utilizando. No existe una respuesta universal. Para ayudarte a encontrarlo, necesito más información sobre dónde lo buscas: ¿qué sistema operativo usas (Windows, macOS, Linux, Android, iOS)? ¿Qué aplicación o programa estás usando? ¿Es un tablero de widgets integrado en el sistema operativo o una funcionalidad de una aplicación específica (como un navegador web, un programa de diseño, etc.)?
Ubicación del tablero de widgets según el sistema operativo

La ubicación de los widgets varía significativamente entre sistemas operativos. En Windows, por ejemplo, suelen encontrarse en el escritorio o en la barra de tareas, dependiendo de la versión del sistema y las configuraciones personalizadas. macOS, por su parte, ofrece widgets a través de "Widgets" en el Centro de Notificaciones. Los dispositivos Android e iOS tienen sus propias interfaces y ubicaciones para widgets, generalmente en la pantalla principal o accesibles a través de menús específicos. La búsqueda de "widgets" en la configuración del sistema es un buen punto de partida.
- Windows: Escritorio, Barra de tareas, configuración de la barra de tareas.
- macOS: Centro de Notificaciones (Widgets).
- Android/iOS: Pantalla principal, menú de configuración de la pantalla de inicio.
¿Qué aplicación está usando?
Si el tablero de widgets forma parte de una aplicación específica, como un navegador web (Chrome, Firefox, etc.), un programa de correo electrónico, o un software de gestión de proyectos, su ubicación dependerá de la interfaz de usuario de esa aplicación. Busca un icono o un menú que represente un panel de control, configuraciones o ajustes. A menudo, los tableros de widgets se encuentran bajo opciones como "Preferencias", "Ajustes", o "Personalización". Consultar la ayuda o el manual de la aplicación también puede ser útil.
- Revisar el menú principal de la aplicación.
- Buscar opciones como "Preferencias", "Configuración" o "Personalizar".
- Consultar la ayuda o el manual del programa.
Buscar en la configuración del sistema o la aplicación

La mayoría de los sistemas operativos y aplicaciones permiten personalizar la visualización de widgets. Accede a la configuración del sistema o la aplicación y busca las opciones de "Widgets", "Paneles", "Gadgets", o términos similares. En muchos casos, se puede habilitar o deshabilitar la visualización de widgets, cambiar su ubicación o personalizar su contenido. Si no encuentras nada obvio, busca términos relacionados en la función de búsqueda de la configuración.
- Utilizar la función de búsqueda dentro de la configuración del sistema o aplicación.
- Revisar las opciones de personalización o apariencia.
- Buscar términos como "Widgets", "Paneles", "Gadgets" o "Pantalla de inicio".
Comprobación de la visibilidad de los widgets
Es posible que los widgets estén habilitados pero no sean visibles. Algunos sistemas o aplicaciones permiten ocultar o minimizar los widgets. Revisa la configuración de la aplicación o del sistema operativo para asegurarte de que los widgets estén activados y que no estén ocultos accidentalmente. También considera la posibilidad de que la pantalla se encuentre en un modo de visualización que oculte los widgets (como modo de presentación o pantalla completa).
- Verificar que los widgets estén activados en la configuración.
- Asegurarse de que no estén minimizados o ocultos.
- Revisar si la aplicación o el sistema está en un modo de visualización que oculta los widgets.
Reiniciar el sistema o la aplicación

En algunos casos, un simple reinicio del sistema operativo o de la aplicación puede resolver problemas de visualización de widgets. Un reinicio puede solucionar problemas temporales o errores de software que impiden la correcta visualización del tablero de widgets. Si has probado todas las opciones anteriores sin éxito, reiniciar el sistema o la aplicación es un paso adicional para intentar solucionar el problema.
- Reiniciar la aplicación.
- Reiniciar el ordenador o dispositivo móvil.
- Considerar una actualización del sistema operativo o de la aplicación.
¿Cómo activar la opción de widgets?

La activación de la opción de widgets depende del sistema operativo y la aplicación que estés utilizando. No existe un método universal. Para darte una respuesta precisa, necesito saber dónde quieres activar los widgets: ¿en tu teléfono Android, en un iPhone, en una aplicación específica de escritorio o en un sitio web?
Sin embargo, puedo darte una guía general con ejemplos comunes:
Activación de Widgets en Android

Para activar los widgets en la mayoría de los teléfonos Android, debes acceder a la pantalla de inicio. Mantén presionado un espacio vacío en la pantalla de inicio. Después de unos segundos, verás que los iconos comienzan a "temblar" y aparecerá una opción como "Widgets" o "Añadir widgets" en la parte inferior o superior de la pantalla. Selecciona esa opción y se te mostrará una lista de todos los widgets disponibles para las aplicaciones instaladas en tu teléfono. Selecciona el widget que desees y colócalo en la pantalla de inicio arrastrándolo.
- Mantén pulsado un espacio vacío de la pantalla de inicio.
- Busca la opción "Widgets", "Añadir widgets" o un icono similar.
- Selecciona el widget deseado y arrástralo a la pantalla de inicio.
Activación de Widgets en iPhone (iOS)
En un iPhone, la forma de acceder a los widgets es a través de la pantalla "Hoy" o "Vista Hoy". Desliza el dedo hacia la derecha en la pantalla de inicio para acceder a esta vista. Aquí verás una colección de widgets que puedes personalizar. Para añadir o reorganizar los widgets, desliza hacia abajo hasta la parte inferior de la vista "Hoy" y busca el botón "Editar". Desde ahí, podrás añadir nuevos widgets, eliminar los existentes, o cambiar su orden.
- Desliza hacia la derecha en la pantalla de inicio.
- Desliza hacia abajo hasta el final de la vista "Hoy".
- Pulsa "Editar" para añadir, eliminar o reorganizar los widgets.
Activación de Widgets en un Escritorio (Windows)

La activación de widgets en un escritorio de Windows depende de la versión del sistema operativo. En Windows 7 y versiones anteriores, existía la función "Gadgets de escritorio", pero fue eliminada en versiones posteriores por cuestiones de seguridad. En versiones más recientes de Windows (10 y 11), el equivalente a los widgets son los widgets de la barra de tareas. Puedes acceder a ellos haciendo clic en el icono del reloj en la barra de tareas. La personalización se realiza desde la configuración de Windows.
- Para Windows 10 y 11: Abre la barra de tareas y haz clic en el icono del reloj.
- Esto abrirá la vista de widgets; puedes agregar o quitar widgets a través de la configuración de Windows.
- En versiones anteriores de Windows, las opciones de widgets podrían ser diferentes o inexistentes.
Activación de Widgets en un Sitio Web
Algunos sitios web utilizan widgets para incorporar funcionalidades adicionales. La activación suele depender de la configuración del sitio web y del widget en particular. Generalmente, se activa a través de la configuración del sitio web o mediante la instalación de un plugin o extensión. Revisa las instrucciones específicas del sitio web o del widget para obtener información más precisa.
- Busca la configuración del sitio web o la documentación del widget.
- Sigue las instrucciones para activar o instalar el widget.
- Algunos widgets se activan automáticamente tras la instalación.
Solución de Problemas con la Activación de Widgets

Si tienes problemas para activar los widgets, asegúrate de que tu sistema operativo y las aplicaciones estén actualizadas. Reinicia tu dispositivo también puede ayudar a resolver problemas menores. Si el problema persiste, puedes buscar ayuda en la sección de soporte técnico del fabricante de tu dispositivo o en las páginas de ayuda de la aplicación o el sitio web específico donde estés intentando usar los widgets.
- Actualiza tu sistema operativo y aplicaciones.
- Reinicia tu dispositivo.
- Consulta las páginas de soporte técnico para obtener ayuda adicional.
Mas Informacion
¿Qué son los widgets de Windows 11?

Los widgets de Windows 11 son pequeñas aplicaciones que muestran información relevante y actualizada de forma rápida y sencilla, como el clima, las noticias, el calendario, o tus fotos. Se accede a ellos a través de un panel lateral, ofreciendo una vista rápida y dinámica de la información sin necesidad de abrir aplicaciones individuales. Son personalizables y te permiten adaptar la información mostrada a tus necesidades.
¿Cómo accedo a los widgets en Windows 11?
Para acceder a los widgets, puedes hacer clic en el icono de widgets situado en la barra de tareas, generalmente al lado del botón de inicio. También puedes usar el atajo de teclado Windows + W. Una vez abierto el panel de widgets, puedes personalizarlo arrastrando y soltando los widgets que quieras usar o eliminando los que no te interesen.
¿Puedo personalizar los widgets de Windows 11?

Sí, puedes personalizar ampliamente tus widgets. Puedes añadir o eliminar widgets de la colección disponible, ordenarlos según tus preferencias, y en muchos casos configurar las opciones de cada widget para mostrar la información que te resulte más útil. Por ejemplo, en el widget de noticias puedes seleccionar tus fuentes de información preferidas.
¿Son seguros los widgets de Windows 11?
Microsoft se encarga de verificar la seguridad de los widgets disponibles en la tienda oficial. Sin embargo, como con cualquier aplicación, es recomendable descargar widgets solo de fuentes confiables para reducir el riesgo de instalar software malicioso. Siempre es buena práctica mantener tu sistema operativo actualizado con las últimas actualizaciones de seguridad para protegerte contra cualquier amenaza.

